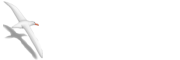Guide d'installation pour d'autres plateformes :
- Installation de Boinc sur Ubuntu 6.10 (Edgy)
- Installation de Boinc sur Linux Mandriva (pour débutants)
Guide détaillé : installation et mise en route de BOINC
- Installation de BOINC (pour Windows), commencez par télécharger la dernière version de Boinc 6.12.26 sur http://boinc.berkeley.edu/download.php

- puis lancez l'installation
Cliquez sur "Next>"
- Acceptez l'accord de licence (BOINC est en GPL
 ) puis cliquez sur "Next>"
) puis cliquez sur "Next>"

- Choisissez un répertoire d'installation puis cliquez sur "Next>".

Choisissez le mode de fonctionnement de BOINC sur la machine :
- Single-User Installation : Boinc fonctionne uniquement lorsque vous êtes loggé sur votre machine et vous seul pouvez le paramétrer
- Shared Installation : BOINC fonctionne lorsque tout utilisateur de la machine est loggé et tout utilisateur de la machine peut le paramétrer
- Service Installation : BOINC fonctionne en tant que service, même si personne n'est loggé. Vous seul pouvez le paramétrer et aucun graphique n'est affiché
- Single-User Installation : Boinc fonctionne uniquement lorsque vous êtes loggé sur votre machine et vous seul pouvez le paramétrer
- Si vous avez choisi l'un des 2 premiers modes de fonctionnement vous pouvez utiliser BOINC comme économiseur d'écran (ce que nous vous déconseillons car les cycles CPU dépensés pour afficher des images sont perdus pour le projet) et le lancer automatiquement à l'ouverture de session.
Cliquez sur "Next>"

- BOINC est prêt à s'installer
Cliquez sur Next et Install


- Cliquez sur "Finish" pour terminer l'installation et lancer BOINC
- Attacher un projet à BOINC
Au cours des étapes suivantes, si votre firewall est en mode interactif, vous aurez des alertes concernant 2 applications : boincmgr.exe et boinc.exe.
Il faut bien entendu les laisser communiquer. D'une manière générale, boincmgr.exe, le BOINCManager, communique avec boinc.exe (en local ou sur une autre machine). C'est par cette interface que vous dialoguez avec boinc.exe pour lui demander de s'attacher, de se détacher, de suspendre ou recommencer un projet, d'autoriser ou mettre en suspens l'accès au réseau ou les calculs.
boinc.exe quant à lui dialogue avec les serveurs des projets auxquels vous participez, tient à jour les applications de calcul et gère votre stock de Work Units.
Dans le BOINCManager, cliquez sur "Projets">"Rejoindre un projet"

Cliquez sur "Suivant>"
- Saisir l'URL de son premier projet. Pour vous aider : Voir le recaputalif de l'URL des différents projets
Cliquez sur "Suivant>"

Boinc communique avec les serveurs du projet. S'il n'y parvient pas, il suppose que vous utilisez un proxy et vous propose de le paramétrer.
Si cette fenêtre apparaît et que vous n'utilisez pas de proxy, c'est probablement que votre firewall refuse l'accès à Internet à BOINC, faites donc le nécessaire pour l'autoriser à communiquer. - Cliquez sur "Suivant>"
- Vous disposez d'un compte pour le projet auquel vous vous attachez :
Choisissez "Utiliser un compte existant"
Saisissez l'adresse e-mail utilisée pour votre compte ainsi que le mot de passe que vous avez défini.
Cliquez sur "Suivant>"
BOINC s'attache au projet et récupère vos paramètres.
Cliquez sur "Finir" pour terminer l'attachement au projet. - Vous ne disposez pas d'un compte pour le projet auquel vous vous attachez :
Choisissez "Créer un nouveau compte"
Saisissez une adresse e-mail valide et choisissez un mot de passe.
Cliquez sur "Suivant>"
BOINC s'attache au projet et crée votre compte.
- Cliquez sur "Fin" pour terminer l'attachement au projet. Votre navigateur s'ouvre alors pour vous permettre de finalisé la création de votre compte.
Saisissez un nom, votre pays et votre code postal et cliquez sur "OK"
Vous pouvez accéder aux paramètres de votre compte qui seront pris en compte par BOINC sur votre machine à sa prochaine communication avec les serveurs du projet. Si ce n'est pas encore fait n'oubliez pas de rejoindre l'Alliance Francophone, en appuyant sur find a team , en tapant L'Alliance Francophone - Appuyer sur L'Alliance Francophone puis sur Join et pour terminer Join team.Vous faites maintenant partis de l'Alliance Francophone.
- Vous disposez d'un compte pour le projet auquel vous vous attachez :
- Fin

Lorsque vous serez passé par toutes les étapes vous concernant dans ce guide, le projet devrait apparaître dans l'onglet projets, des Work Units devraient progressivement apparaître dans l'onglet Travail et les différents flux réseau impliqués dans l'onglet Transferts.
N'hésitez pas à utiliser le forum si vous avez des questions !